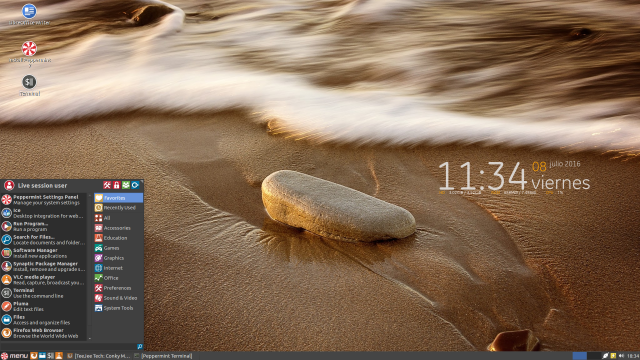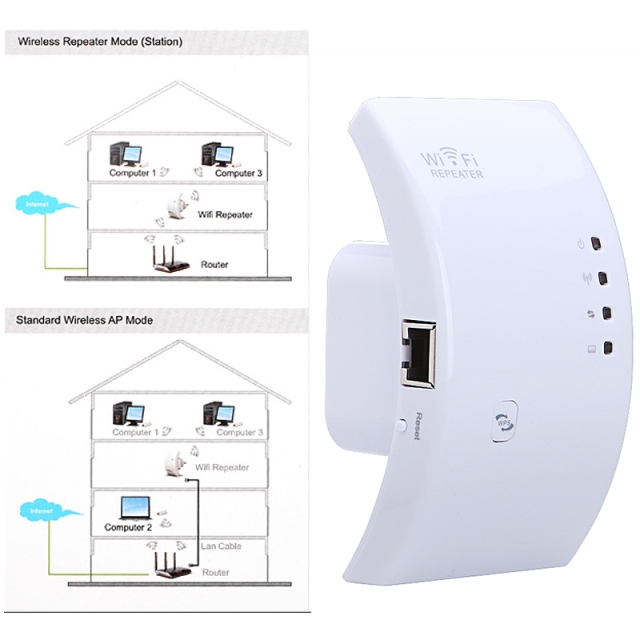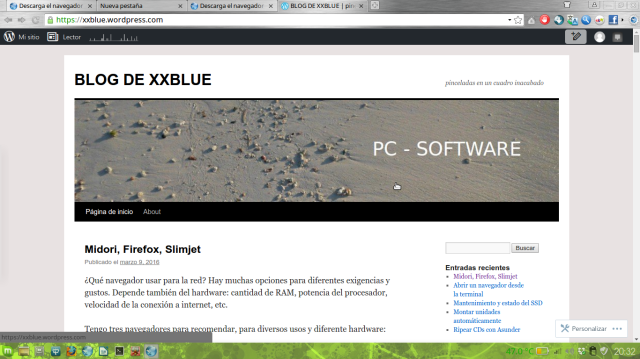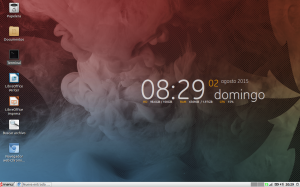En un momento de aburrimiento ayer decidí instalar una nueva distro de Linux que tenía tiempo de querer probar. La instalé en un pequeño computer bastante viejo, con procesador Atom y 2GB de RAM. Aun es usable, aunque no es veloz ni potente para los estándares actuales. De todos modos, nada se pierde en poner en uso una vieja computadora, al contario…
¿Qué es SparkyLinux? Es una distro derivativa de Debian Testing, lo que quiere decir que es «rolling»: se actualiza continuamente y nunca necesita reinstalación para pasar a una nueva «release». Por ello se dice «rolling release».
SparkyLinux fue lanzada hace varios años por un grupo de desarrolladores polacos y ha tenido desde entonces una buena popularidad. Viene con diversos entornos de escritorio: Mate, Enlightement, LXDE, KDE, Xfce y otros. Yo escogí Xfce. Como siempre, grabé la iso en una memoria USB (normalmente uso Unetbootin) y arranqué la compu para que comenzara la instalación.
La instalación es aparentemente sencilla, pero tiene algunas trampas, por ejemplo no es clara sobre la asignación del directprio raíz ( / ), yo lo puse en sda1, y resulta que no, que era necesario ponerlo en sda. Total, cuando se terminó la instalación el sistema no arrancó. Tuve que ir a buscar mi disco «Repair» (un disco con una versión ad hoc de Lubuntu 12.04) y arreglar el grub. Una vez arreglado éste, el sistema arrancó sin problemas.
El escritorio es bonito, un Xfce casi puro (a diferencia del Xfce de Mint), con íconos «flat». Tuve que retocar y agregar varias cosas que no venían por default: por ejemplo el teclado no era reconocido durante el arranque, tuve que palomear la opción en el gestor de arranque «LightDM». Algunas teclas no funcionaban, tuve que asignarle yo la función: la tecla del menu Whisker, y la tecla para imprimir la pantalla. Pocas cosas en realidad….
Al gestor de archivos Thunar le agregué la función de abrir carpetas como root. Instalé Inxi, Pinta y Bleachbit, además de varias fonts adicionales. Cambié las fonts del sistema de Sans a Source Sans Pro (mucho mejor), y los íconos «flat» con los íconos Faenza Cupertino (de color azul, y más «tradicionales»), y arreglé algunos elementos visuales (ventanas con compositor activado, con transparencias, reloj con fuente más grande), fuentes con antialiasing activado. Además, activé Conky en la versión estándar de SparkyLinux. Este es el resultado:
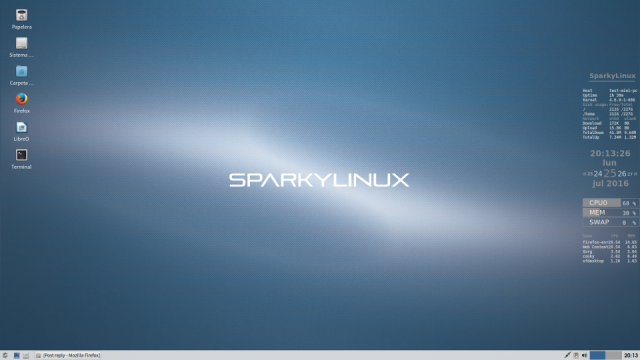
El escritorio así me gusta. Es sencillo, un poco espartano, eficiente y bonito.
Sparky es una distro ligera y veloz. Tardó un poco más de lo «normal» en instalarse, pero luego corre rápida y es muy responsiva aun en una máquina tan poco potente como la mía. Consume poco recursos: la versión Xfce 32bit que instalé se parece a Lubuntu en este aspecto. Pero Xfce es superior a LXDE, en mi humilde opinión (IMHO).
Los requisitos mínimos de instalación en el sitio de Sparky son éstos:
-
CPU i686 / amd64
-
RAM memory:
-
256 MB – LXDE, LXQt, Openbox
-
512 MB – MATE, Xfce
-
768 MB – KDE
-
128 MB – CLI Edition
-
-
512 MB SWAP partition or bigger
-
Hard or USB drive:
-
5 GB – 10 GB recommended (all editions)
-
15 GB – 30 GB recommended (GameOver/Multimedia)
-
2 GB (CLI edition)
-
-
an optical drive (CD/DVD) or USB port
Lo que nos da una buena indicación del impacto de la distro. En cuanto a la RAM, en idle va sobre los 200MB, cantidad muy razonable y bastante frugal. El espacio ocupado en el disco duro (después de instalar varias cosas más) es de sólo 5GB.
El mantenimiento es sencillo. En el menu hay una opción de «System Upgrade» que se puede activar periodicamente para recibir las actualizaciones. La primera actualización después de instalar el sistema fue muy lenta, tardó cuatro horas en bajar con un cable ethernet, lo que es desesperadamente lenta. Tal vez los repositorios de Debian estaban saturados, no se, espero que la próxima sea más rápida.
Para instalar software hay dos programitas: Aptus y Aptus-Extra, donde se puede escoger entre un listado. Pero lo más familiar y conveniente sigue siendo Synaptic, que funciona muy bien. Sparky es muy actualizado (siendo Debian Testing) ya viene con el kernel 4.6. Lo único dudoso es que Firefox (navegador default) viene en la versión ESR, que en este momento marca 45 en lugar de 47. Es decir, se está usando una versión «corporativa» que es un poco más vieja que la versión estándar, quien sabe porqué.
Por lo demás todo funciona perfectamente, el sistema es estable y muy usable para trabajar. Hay LibreOffice 5 y cantidad de programas ya preinstalados. En suma, una distro recomendable, especialmente para PCs y laptops viejas y poco potentes.
Un pero que le pongo es que el forum de Sparky parece poco activo. Especialmente para quienes están acostumbrados al hervidero de actividad de los forum de Debian, Ubuntu y Mint.